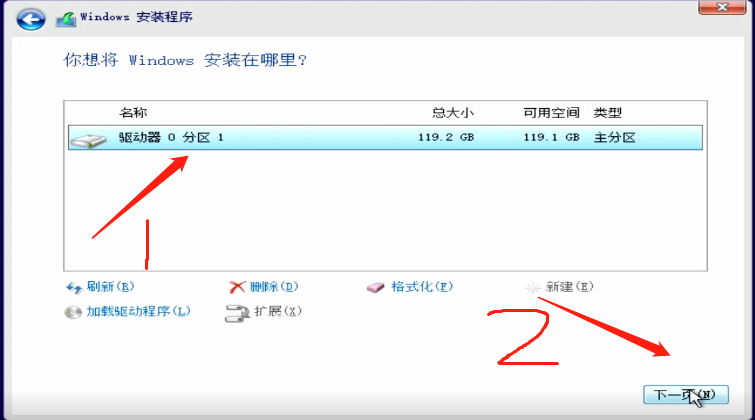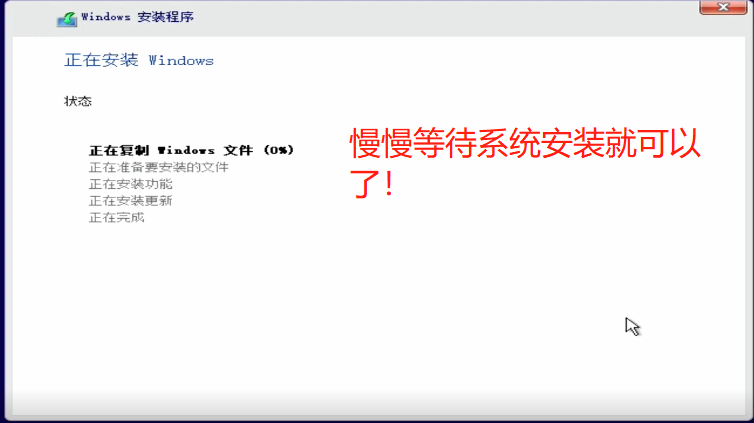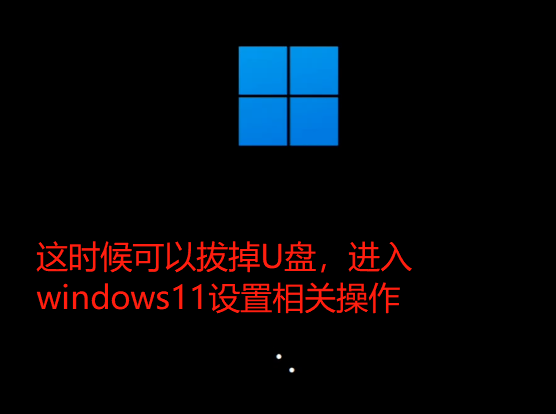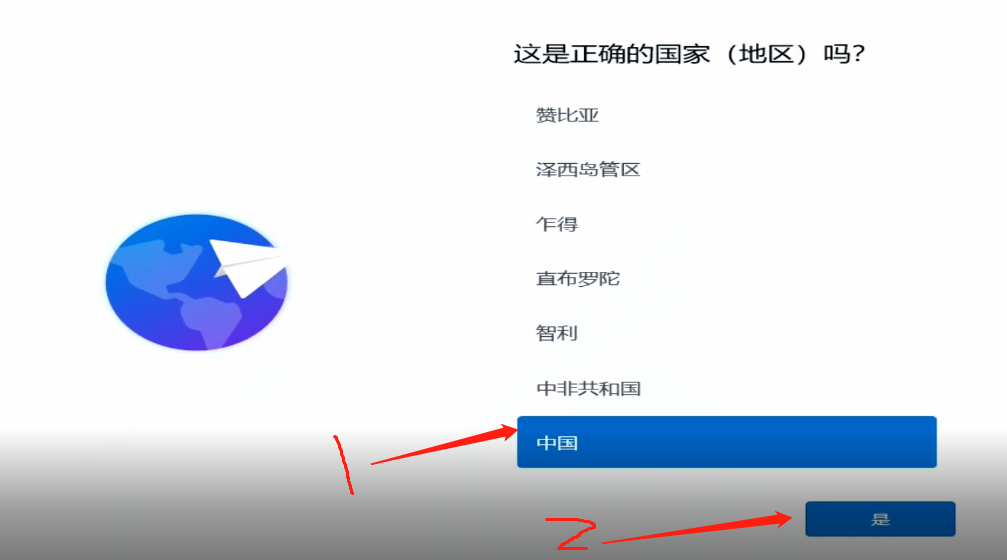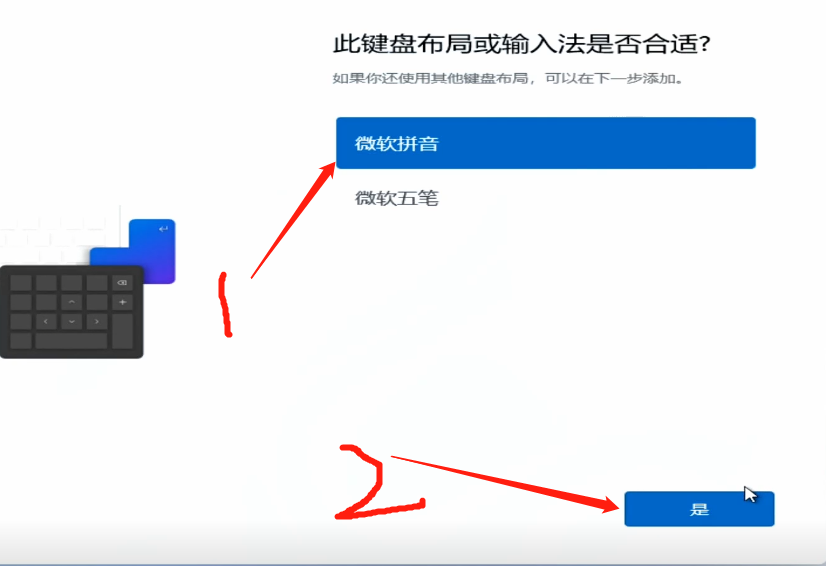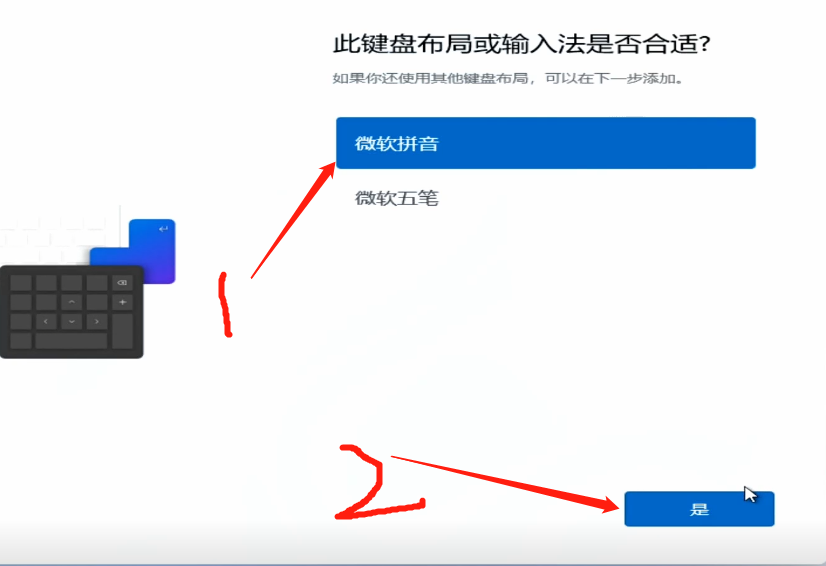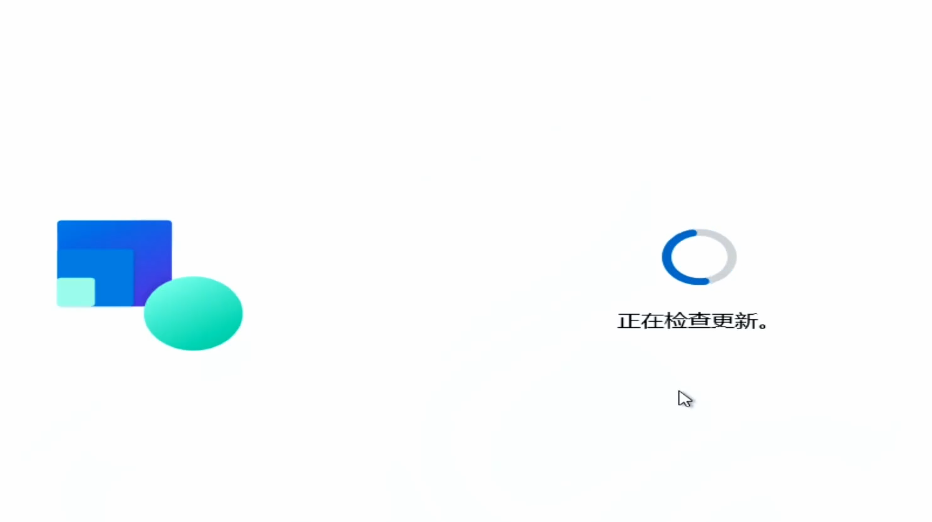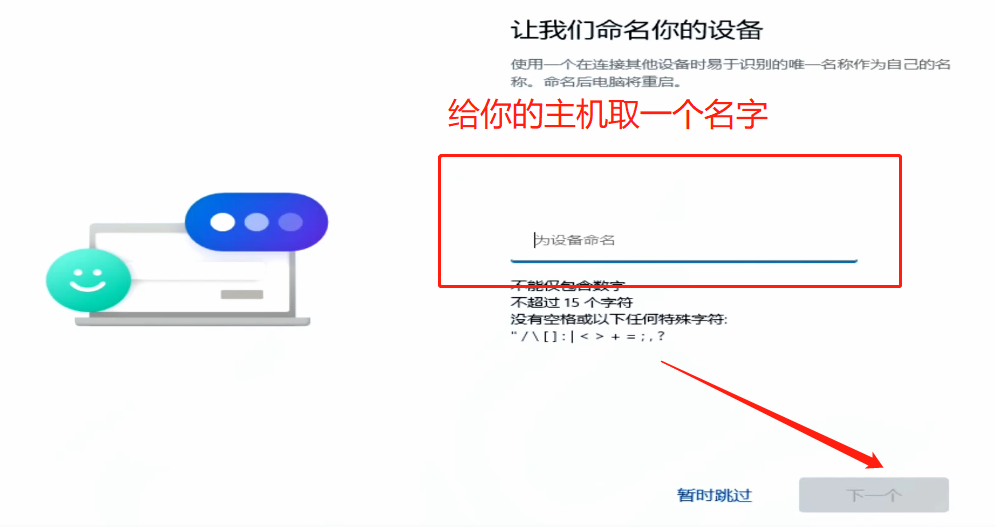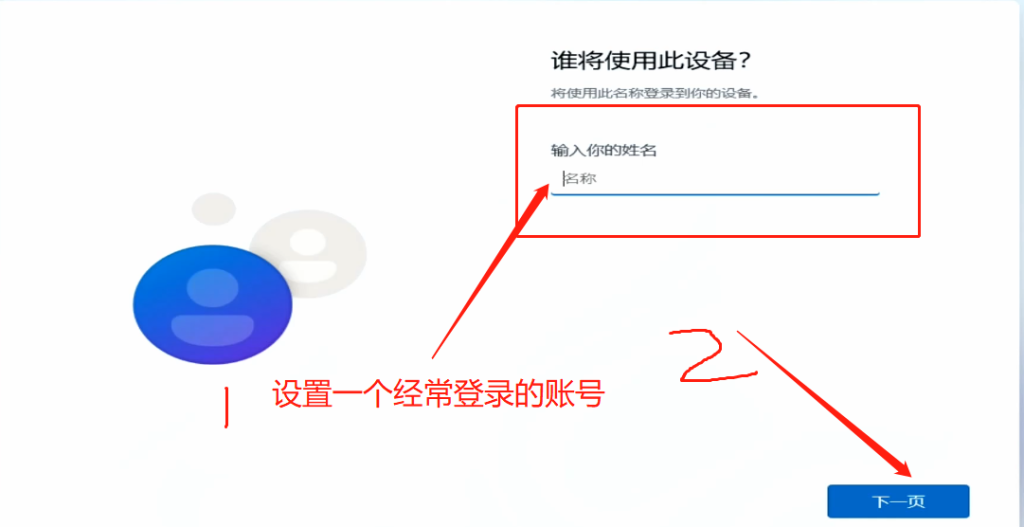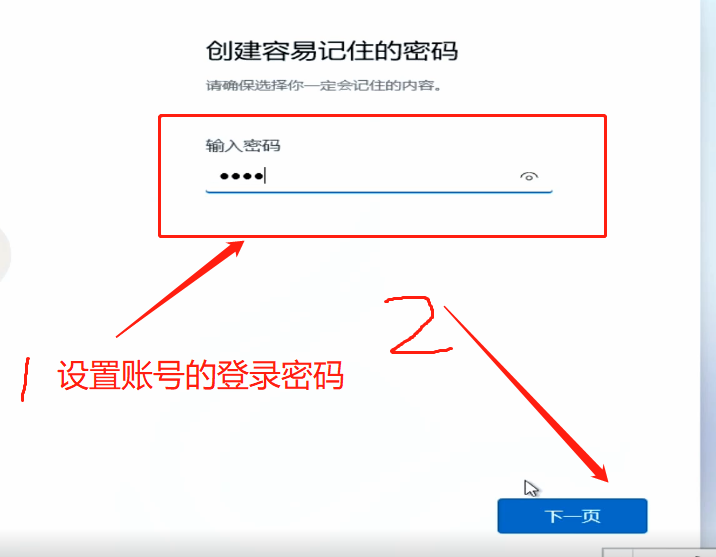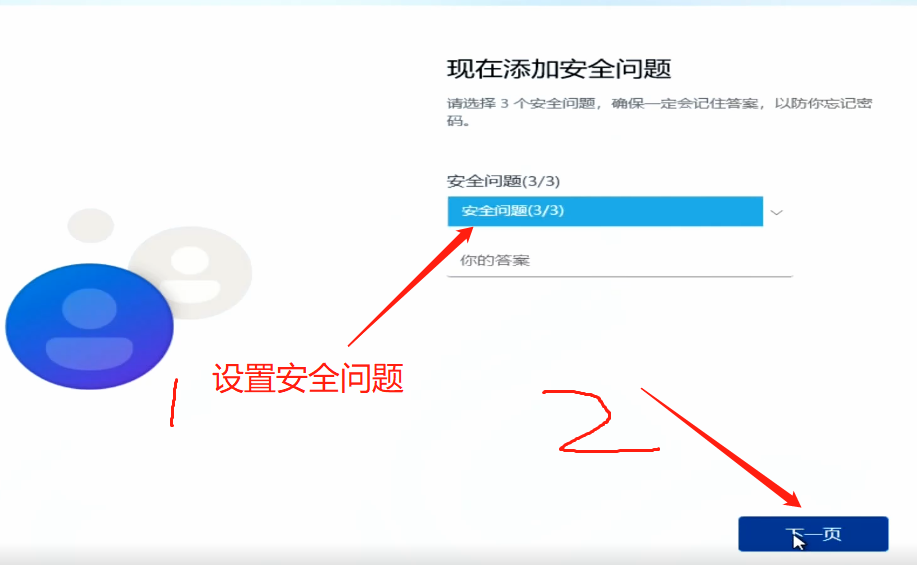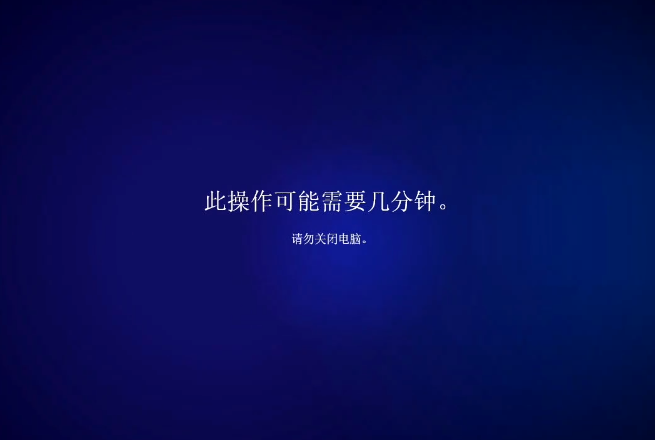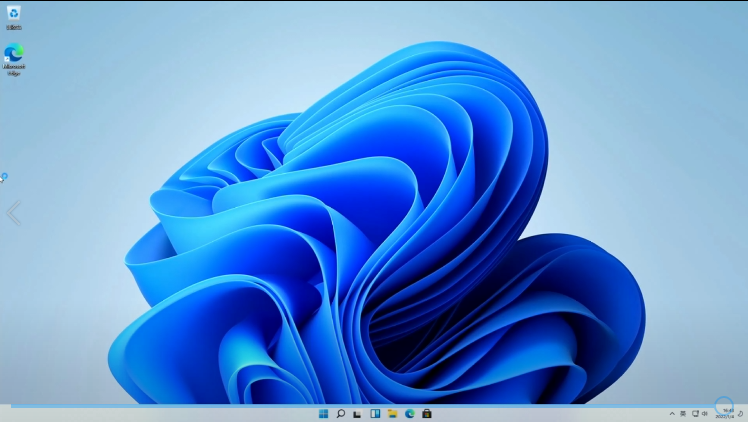windows11问世有好几个月了,整个主题桌面变化还是很大,开始菜单放在了中间,有点想苹果,具体功能和win10相比较有哪些变化,这里不做详细介绍,不如我们先动手先安装一台原滋原味的windows10操作系统体验一把,再谈谈变化和感受吧
1,制作好已经安装好的安装系统U盘,具体如何制作U盘系统安装盘,看我的另一篇文章
https://www.hao0564.com/1520.html 插上U盘,电脑开机后按住F12键盘选择启动U盘,如下图:
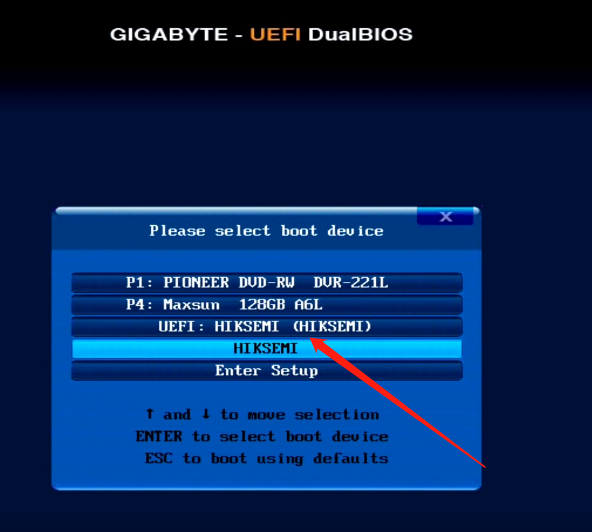
稍等便进入安装状态……

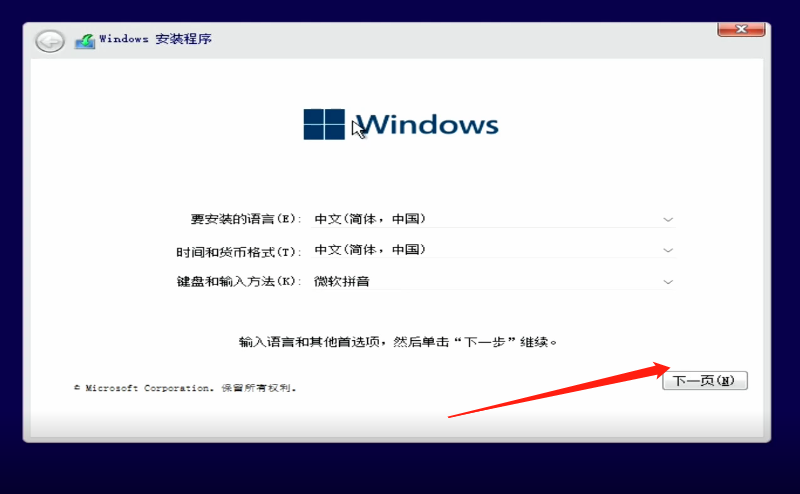
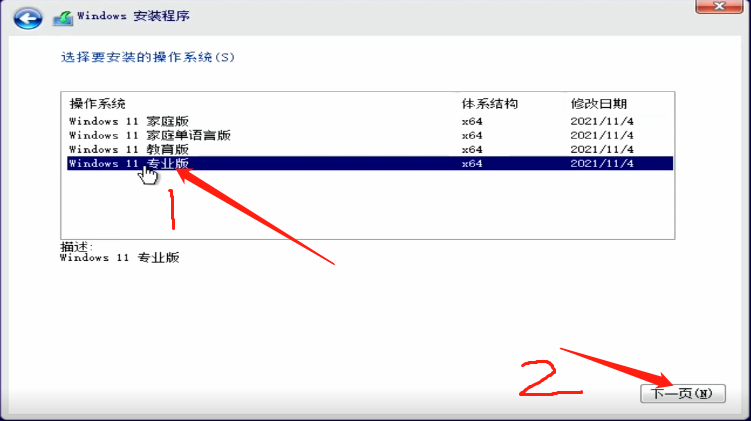
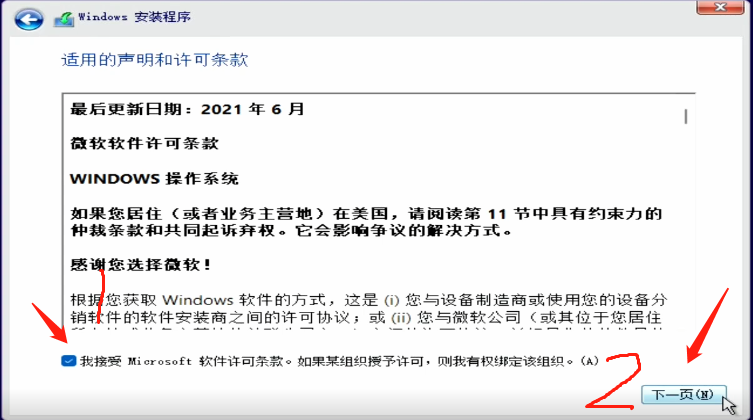
Windows11系统安装图文教程真机实操