一、下载Windows客户端诊断修复工具
- 1.完整版Windows客户端修复工具
- 可全面检测Windows客户端环境问题,并对问题项进行修复。相比基本版,还可以进行环境诊断修复,抓取日志、进程信息查看、病毒扫描、一键卸载SSL VPN、记录调试日志和修复ECAgent等问题
使用说明: SSL VPN客户端诊断修复工具使用说明
- 2.基本版Windows客户端修复工具
- 主要用于下载安装控件,修复系统LSP;在客户端控件出现重复更新问题时,可快速定位出哪个控件是重复更新;记录客户端调试日志,定位问题。
- 点击下载(svpntool.zip)
二、常见问题问题1:已经安装了EasyConnect客户端,从浏览器访问还是提示下载客户端
- 原因可能是因为ECAgent没有可用的端口导致的,ECAgent会按顺序尝试占用端口:54530、54541、54552、54563、54574、54585、54596、54607、54618,若以上端口全部被其他程序占用,则ECAgent无法工作,导致浏览器访问时提示下载客户端。
- 解决方法:
- 逐个检查以上端口,检查端口被什么程序占用了,请关掉占用端口的程序或者修改占用端口程序的端口设置,确保以上端口中至少有一个端口可用。
- 若依然弹出“下载客户端”界面,可能不是因为端口被占用,而是被防护软件拦截。请关闭或卸载电脑管家、360等安全防护软件。
- Windows排查方法如下:
- 开始->运行->cmd,或者是Windows+R组合键,调出命令窗口。
- 输入命令:netstat -ano | findstr “54530” ,查看54530端口被占用的情况。
- 查看被占用端口对应的PID,记下最后一位数字,即PID。
- 输入tasklist | findstr “4368”,查看PID对应的程序名,找出是被哪个进程或程序占用该端口。正常情况下程序名应该是ECAgent,若是其他程序,请确认是否可以调整它的端口配置,释放出该端口,若不可释放,请跳到第2步继续检查下一个端口,直到找到一个可用的端口。
- 确保至少有一个端口可用后,需要重新启动ecagent.exe。重启方法:在windows“任务管理器–进程”里面结束ecagent.exe进程,结束后,它会自动重启。
- 从浏览器访问VPN服务器地址,将不再弹出“下载客户端”界面。
- MAC排查方法如下:
- 打开MAC的命令行:点击打开Launchpad,找到“终端”。
- 在终端命令行输入lsof -i:54530,查看54530端口占用者的程序名。
- 正常情况下程序名应该是ECAgent,若是其他程序,请确认是否可以调整它的端口配置,释放出该端口,若不可释放,请跳到第2步继续检查下一个端口,直到找到一个可用的端口。
- 确保至少有一个端口可用后,重新启动EasyConnect。
- 从浏览器访问VPN服务器地址,将不再弹出“下载客户端”界面。
- 问题2:Ubuntu系统打开浏览器提示“拒绝登录”
- 不支持Linux版的浏览器登录,请下载并安装EasyConnect客户端问题3:Ubuntu系统安装失败
- 1. 点击安装包,显示安装成功,但在搜索栏输入EasyConnect,却搜索不到时,可通过命令行终端(Terminal)执行命令来安装:
- 通过命令行可以看到具体执行信息,如果显示如上图错误,请到下载页面,重新下载正确架构版本进行安装。若显示其他错误信息时,请执行第4步操作。
- 下图是安装成功后,可在搜索找到EasyConnect:
- 2. 点击安装包,显示安装成功,但启动程序时点击图标无响应,可通过命令行终端(Terminal)执行命令来启动:
- 通过命令行可以看到具体执行信息,如果显示如上图错误,请确定下载的安装包版本是否与当前系统架构(x86或x64)一致,若不一致,请到下载页面,重新下载正确架构版本进行安装。若显示其他错误信息时,请执行第4步操作。
- 3. 点击安装包,进入安装界面,点击安装弹出如下图红色框中的进度条,但是进度条始终不动,或者点击安装按钮无响应时:
- 可通过命令行终端(Terminal)输入命令,更新系统软件,之后再进行安装,命令如下:sudo apt updatesudo apt upgrade
- 4. 如果上面操作都无法解决问题,请按照如下进行操作,通过命令行终端(Terminal)输入相关命令:
- a. 先检查界面安装失败的时候是否有安装残留,命令如下dpkg -l easyconnect
- b. 如果有的话先删除,如果没有的话跳过这一步sudo dpkg -r easyconnect
- c. 通过命令行安装EasyConnectsudo dpkg -i [安装包名]
- 执行上面操作后,若仍然没有安装好EasyConnect,请与管理员联系。
- 问题4:Ubuntu系统上,可以搜索找到EasyConnect,也能正常使用,但在软件中心找不到程序
- 可以如下图进行查找:
- 16.04之前版本:
- 1. 打开“软件源”选项框,编辑软件源
- 2. 确认如下选项被勾选上
- 3. 选择“未知”
- 4. 在“未知”里面应该可以找到已安装软件。如果还是找不到就重启一下软件中心!
- 16.04以及之后较新版本:
- 重启一下软件中心就应该可以找到。
- 通过上述方法也不能找到时,请与管理员联系。
- 问题5:中标麒麟系统安装失败
- 1. 点击安装包,显示安装成功,但启动程序时点击图标无响应,可通过命令提示符执行命令来启动:
- 启动命令如下:
- 通过命令行可以看到具体执行信息,如果显示如上图错误,请确定下载的安装包版本是否与当前系统架构(x86或x64)一致,若不一致,请到下载页面,重新下载正确架构版本进行安装。若显示其他错误信息时,请执行第2步操作。
- 2. 如果上面操作都无法解决问题,请按照如下进行操作,通过命令提示符输入相关命令:
- a. 先检查界面安装失败的时候是否有安装残留,命令如下rpm -q easyconnect
- b. 如果有的话先删除,如果没有的话跳过这一步sudo rpm -e easyconnect
- c. 通过命令行安装EasyConnectsudo rpm -ivh [安装包名]
- 执行上面操作后,若仍然没有安装好EasyConnect,请与管理员联系。
- 问题6:中标麒麟系统上,可以在开始菜单找到EasyConnect,也能正常使用,但在系统软件中心找不到程序
- 可通过yumex管理器查看程序在不在(中标麒麟v7.0,双击rpm安装包是通过yumex进行软件安装的)。
- 另外,如果想在系统软件中心查看到安装的程序,也可以在安装时,指定安装器进行安装,操作如下图所示:
- 这样就可以在软件中心查看到对应的程序,如图所示:
- 问题7:Mac上登录EasyConnect后,访问不了资源
- 原因可能是开启了系统防火墙,阻止所有传入连接,导致DNS解析失败或其他连接错误,可到 Launchpad -> 系统偏好设置 -> 安全性与隐私 -> 防火墙 -> 防火墙选项,查看防火墙选项是否勾选阻止所有传入连接
- 如果开启了,请去除勾选项,或关闭防火墙。如果没有开启防火墙,请与管理员联系。
三、动态口令认证帮助文档
1.下载应用
进行动态口令认证,需保证已下载并安装相关手机令牌APP,请前往各应用市场下载并安装令牌APP,推荐下载Google身份验证器进行认证操作。
2.绑定账号
2.1扫码绑定
点击进入Google身份验证器,点击开始设置选择扫描条形码,扫描登录页面上的二维码。
 1.进入Google身份验证器
1.进入Google身份验证器 2.点击开始设置
2.点击开始设置 3.点击扫描条形码
3.点击扫描条形码 4.扫描登录页面上二维码
4.扫描登录页面上二维码
2.2手动绑定
无法进行扫码绑定时,点击切换绑定方式,切换至手动绑定页面。在手机端进入Google身份验证器,点击开始设置选择手动输入验证码,输入账号和密钥。
 1.点击切换绑定方式
1.点击切换绑定方式 2.切换至手动绑定页面
2.切换至手动绑定页面 3.进入Google身份验证器
3.进入Google身份验证器 4.点击开始设置
4.点击开始设置 5.点击手动输入条形码
5.点击手动输入条形码 6.输入账号和密钥
6.输入账号和密钥
3.验证账号
绑定成功后,在登录页面上点击下一步。将APP中生成的6位数口令输入至登录页面动态口令输入框中,输入完成后点击确定,进行动态口令认证,认证成功后登录成功。
 1.点击下一步
1.点击下一步 2.进入验证账号页面
2.进入验证账号页面 3.获取令牌APP上的口令
3.获取令牌APP上的口令 4.输入口令,点击确定
4.输入口令,点击确定
- SSL VPN客户端链接地址
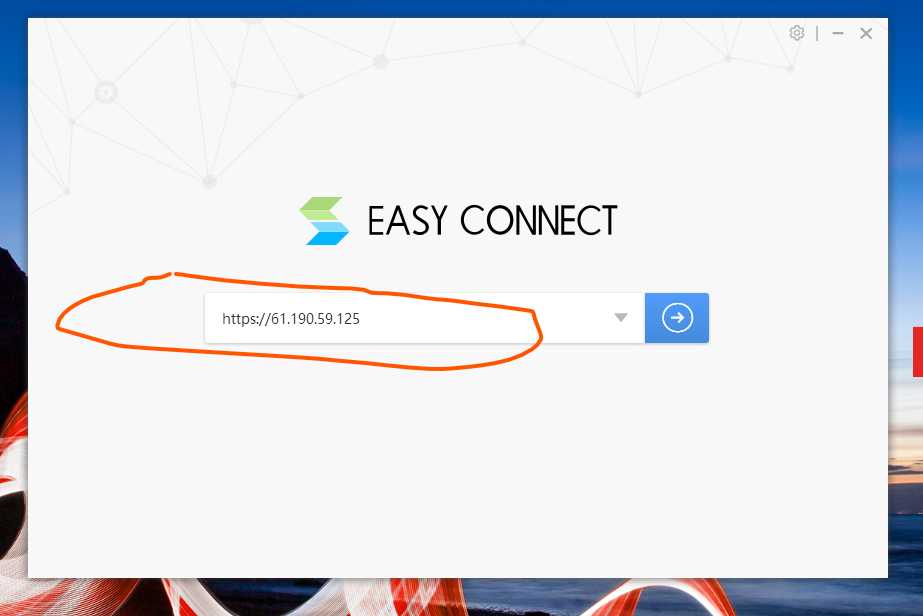
- SSL VPN客户端
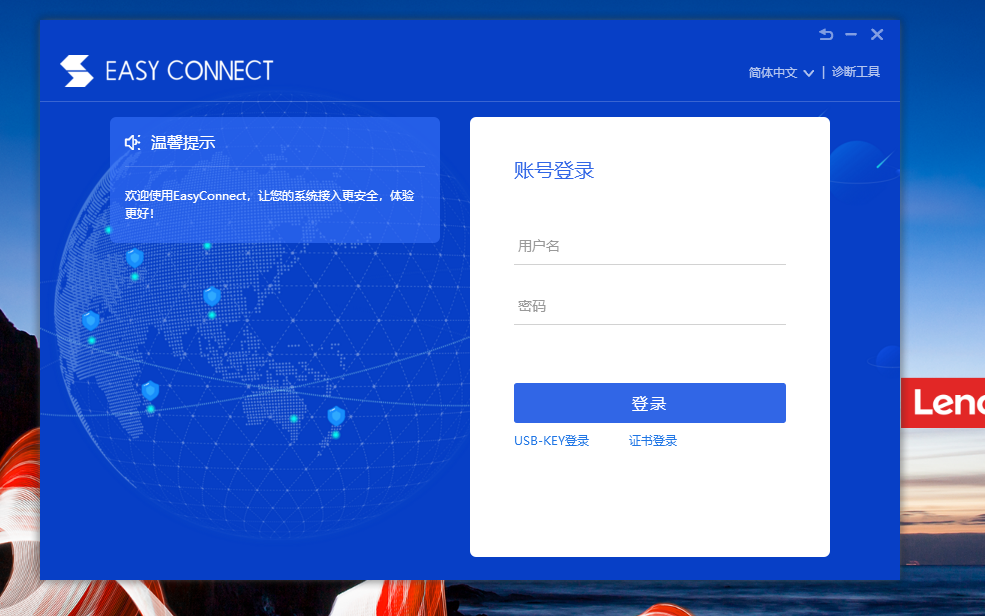
相关软件工具下载:https://file.abc0564.com/VPN/%E6%B7%B1%E4%BF%A1%E6%9C%8DVPN%E7%9B%B8%E5%85%B3%E8%BD%AF%E4%BB%B6
