BT578串口无线蓝牙模块自带电池充电也方便,笔记本自带蓝牙,台式机可能需要另外购买一个蓝牙适配器,下面实操介绍一下,在Windows11下通过BT578串口无线蓝牙模块连接H3C交换机的consle口
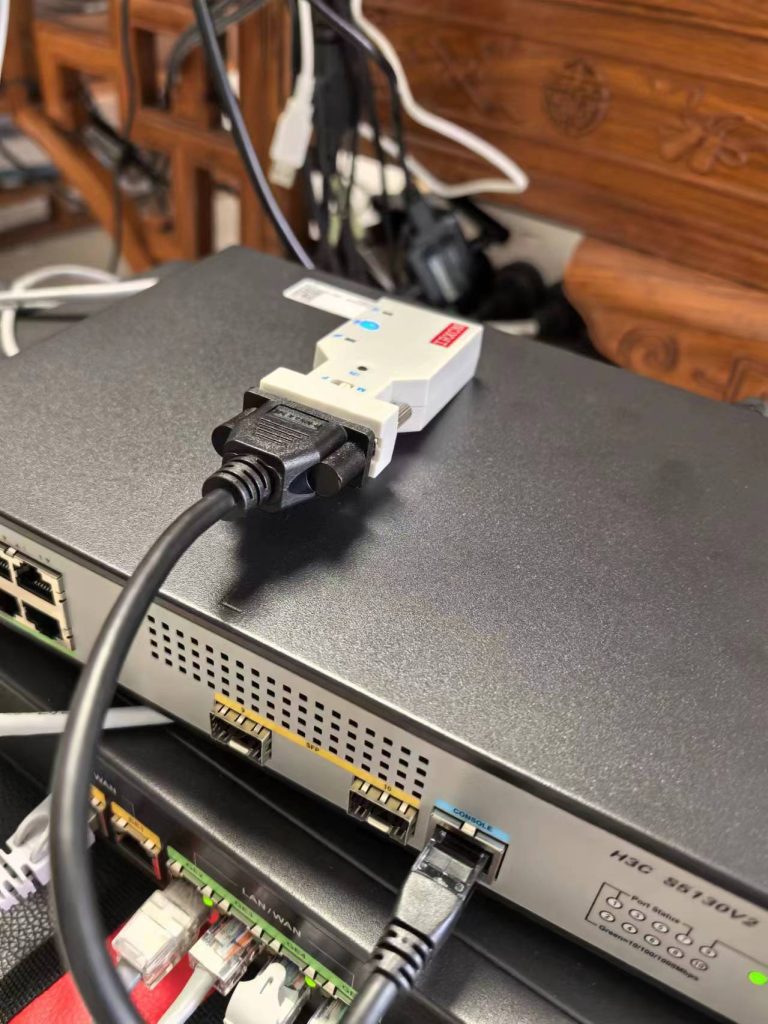
- 首先,开启BT578电源,此时BT578的蓝牙闪烁,然后用鼠标右键点击电脑屏幕右下角任务栏里的蓝牙图标,选择“添加蓝牙设备”,如下图所示、
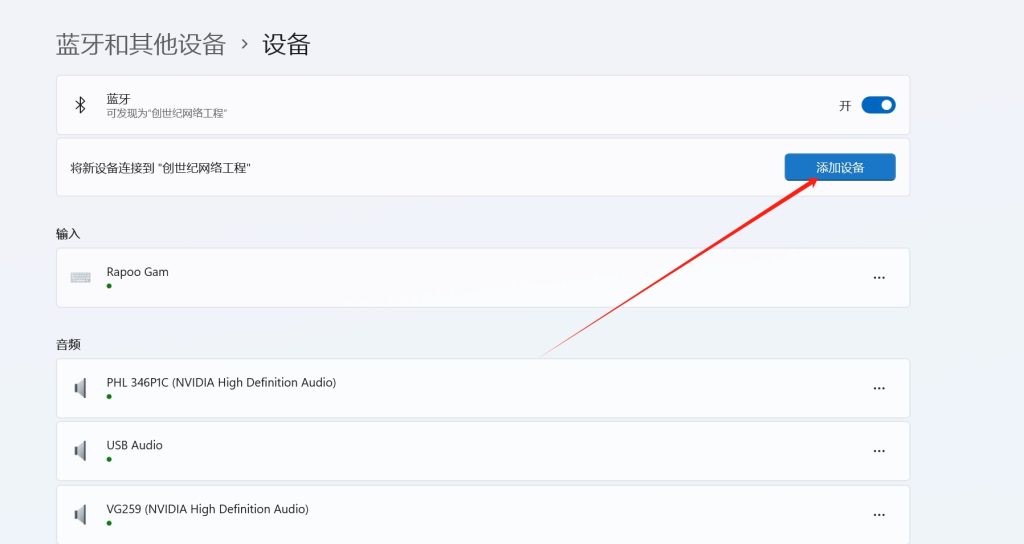
- 如果显示不了BT578设备,在“蓝牙发现设备”修改成“高级”如下图:
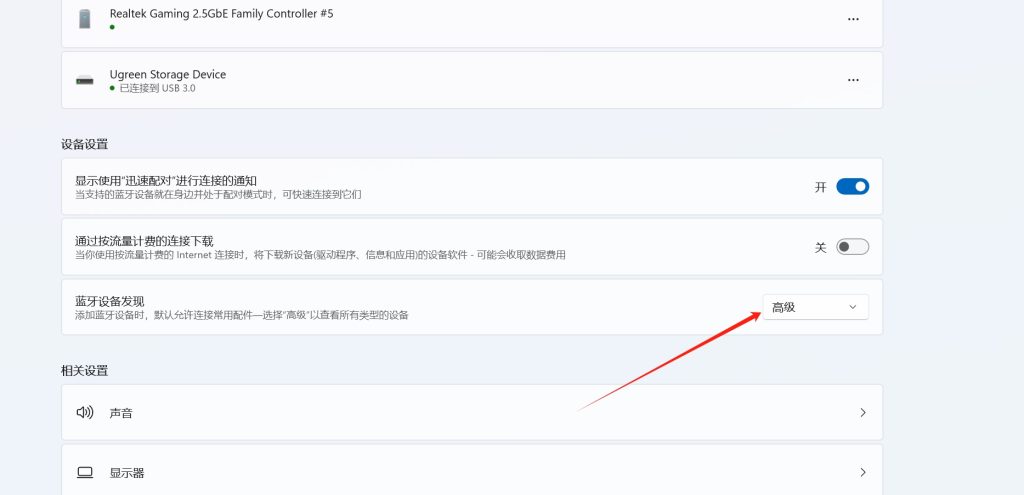
- 我们需要添加的BT578是蓝牙设备,因此在这里点击“蓝牙”,如下图所示。
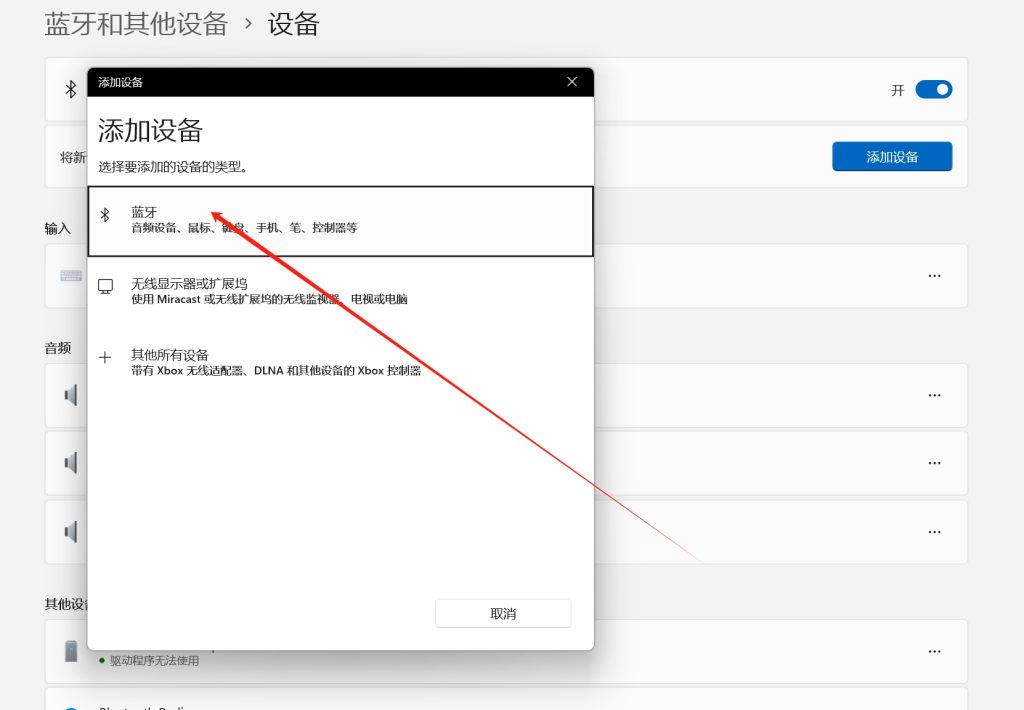
- 电脑开始查找周围的蓝牙设备,会找到BT578串口蓝牙适配器,如下图所示,因为BT578_V3具有蓝牙SPP和蓝牙BLE功能,所以会搜到BT578_SPP_XXXX和BT578_BLE_XXXX两个设备,请选择BT578_SPP_XXXX (XXXX是BT578的地址码后四位,一般为数字和字母的组合),然后输入密码1234点击连接。
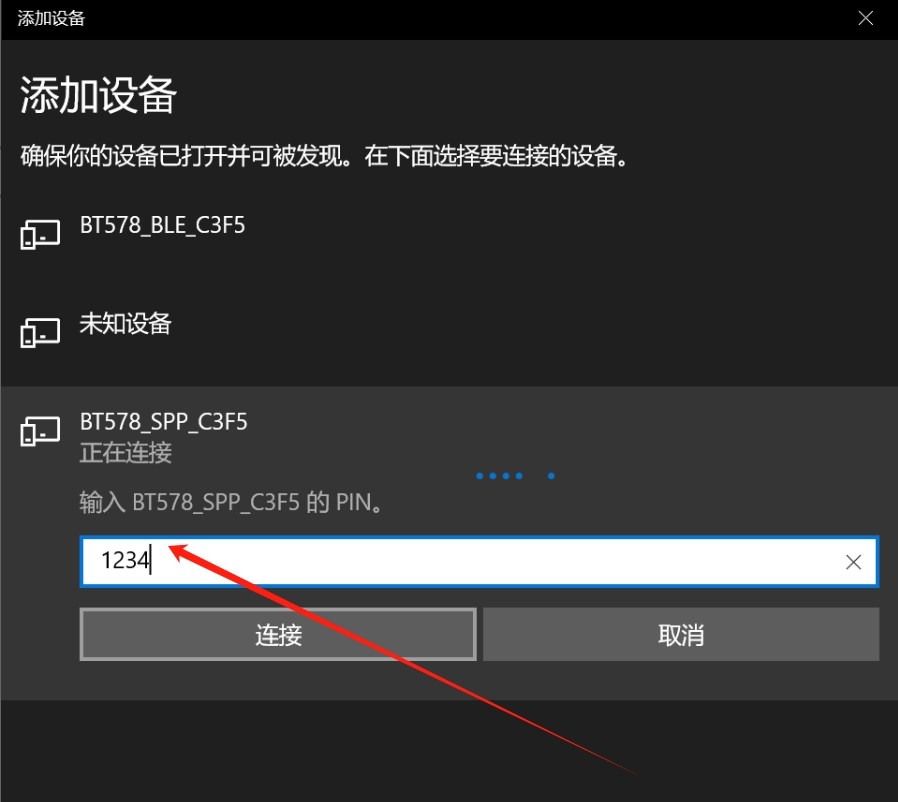
- 此时电脑蓝牙已经与BT578配对上了,系统会虚拟生成一个蓝牙传出COM口,用来和BT578的蓝牙COM口进行连接传输数据,可以在蓝牙设置界面里点击“更多蓝牙选项”–“端口”,查看系统为BT578虚拟生成的蓝牙传出COM口是COM几,如下图所示,蓝牙传出COM口为COM6。
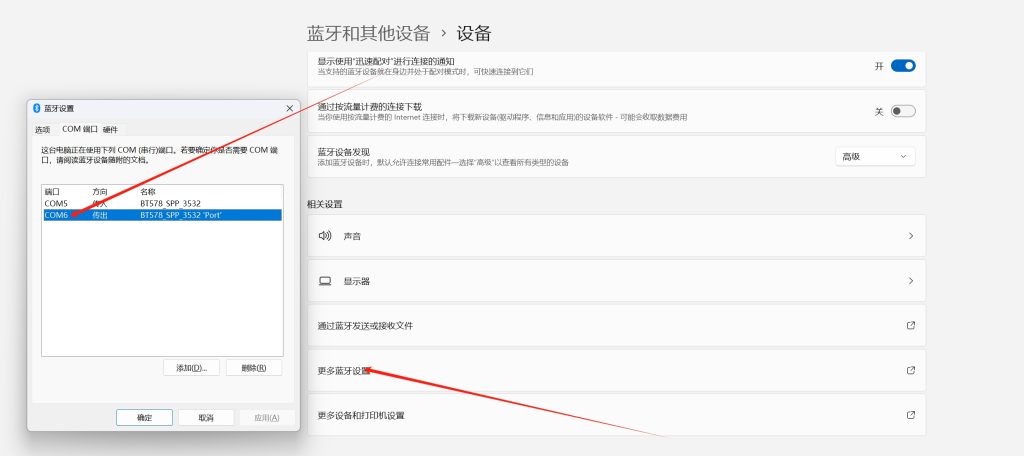
- 在电脑上打开交换机的通讯软件,在这里我们用SecureCRT软件来演示,打开SecureCRT软件,选择“文件”—“连接”按钮,在“连接”窗口里点击”新建会话”。
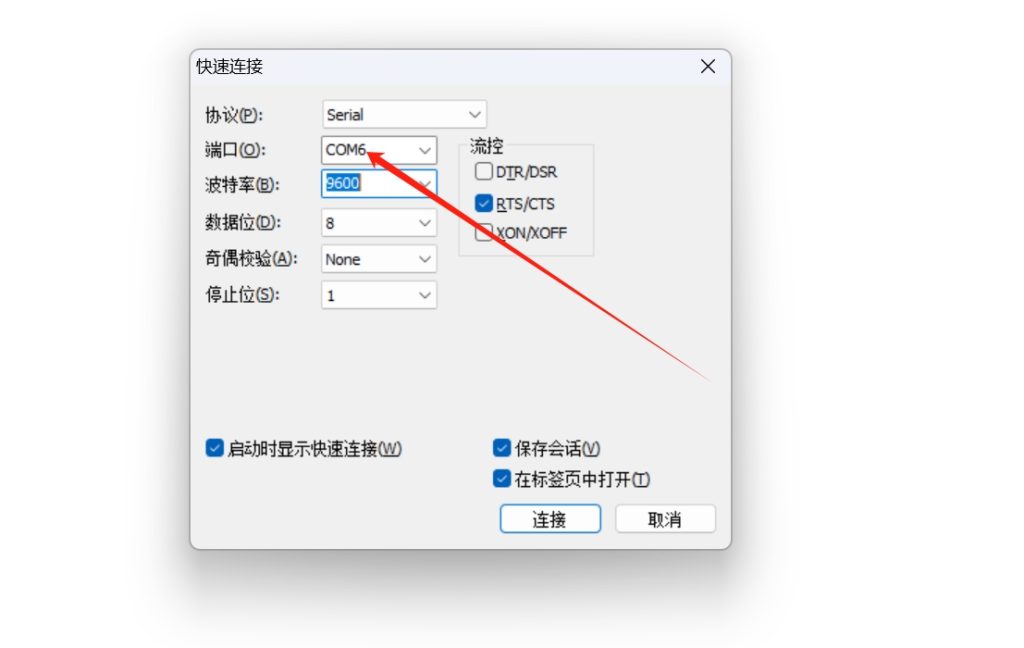
- 设置完成后点击“连接”,此时BT578的蓝牙串口与电脑蓝牙的虚拟蓝牙串口已经建立连接,BT578的蓝灯会常亮。连接成功后,按回车键,提示输入登录密码,就OK了
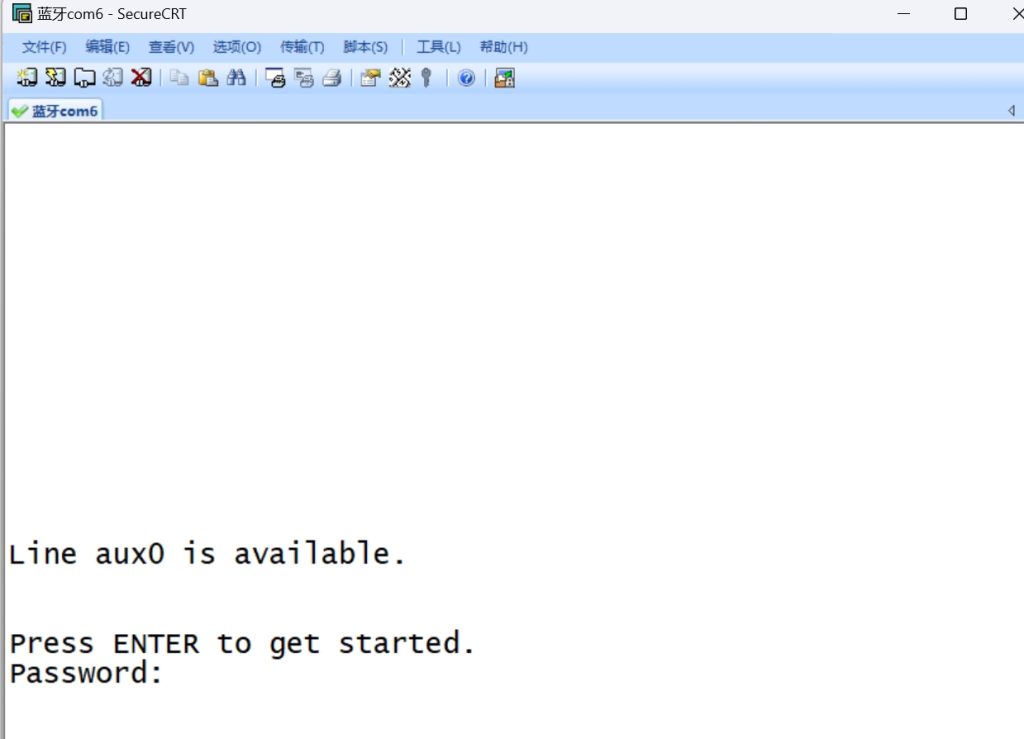
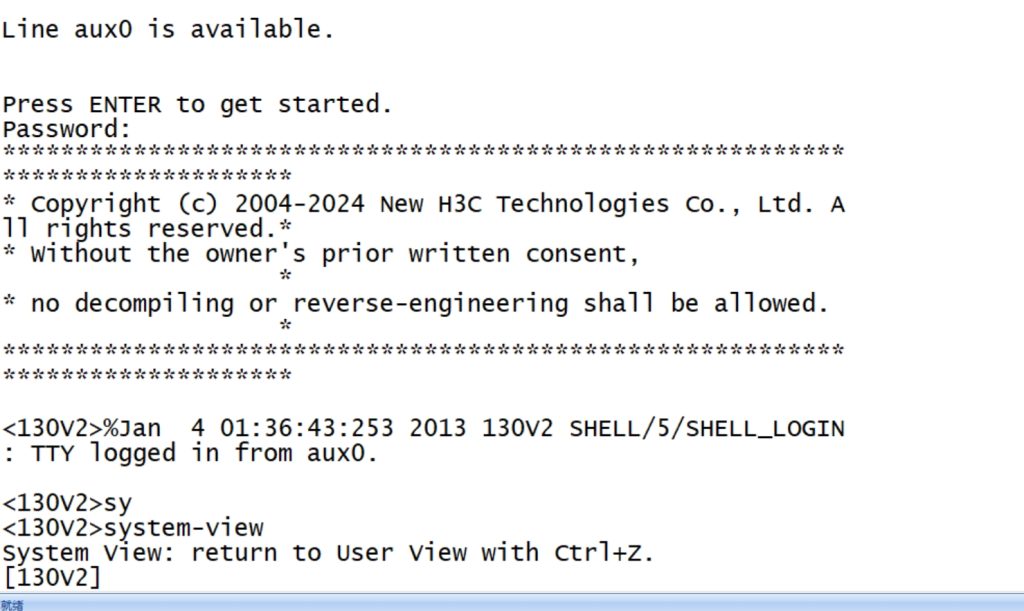
H3C V7 交换机本地端口镜像配置方法:https://www.hao0564.com/4747.html
